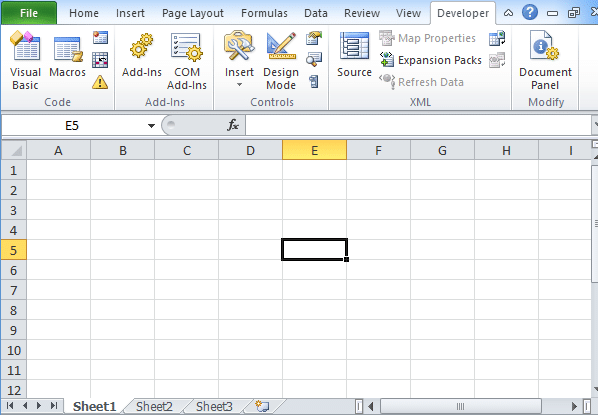Extensible Markup Language (XML) is a markup language that contains a set of rules for encoding documents in a format that is both machine readable and human readable. XML is considered as the recommended format for sharing or exporting purpose. In a similar way, Excel format is the most famous format for storing data. In this format, you can store data in numbered cells that form Columns and rows. This format is compatible with numerous table editors like PlanMaker, OpenOffice, and Calc. you can store static or dynamic data calculated from formulas to Microsoft Excel format. Most of the time, you need to converter XML file to XLS file format for easy to understand. For this, you can use different software programs that can easily make conversions. Here is the list of Best Free XML to Excel Converter Software that can convert large XML files to Excel format quickly. Most of them are web based applications so you have to download the Excel files after the completion of the conversion process. Some of these programs can also be used for converting to other file formats like CSV, Word, CDR, and more. These programs offer support for batch files.
- Microsoft Excel For Mac
- Open Xml For Excel Mac
- Xml Excel Macro
- Xml For Excel Macro
- Xml For Excel Macros
- Import Xml Excel For Mac
1. XLS to XML
XLS to XML is a portable and cross-platform software program that provides you the opportunity to translate file format between XLS, XLSX, and XML. If you want to work with this program properly, you should have Java installed on your computer. The simple and intuitive interface of XLS to XML enables you to perform some complex operations using a few clicks. It is a freeware program and you can easily access all available features without any extra cost. It is more than a simple converter and enables you to configure the translation in a large range of combinations to reach out your needs. You have the facility to convert a single or bunch of files in no time. Moreover, you can customize the mapping between the XML files and the sheets with the help of the default mapping conversion. Plus, you can define some extra rules for renaming the target XML tags. It contains a user-friendly console with clear messages.
2. Advanced XML Converter
Advanced XML Converter is a lightweight software program that allows the user to convert XML files into CSV, HTML, XLS, SQL, and DBF file formats. You can open an XML file using only the file browser because the program does not support drag and drop feature. It also contains a sample file for help. You have the facility to view the file’s structure, root, records, and fields, as well as global tables, toggle between nodes tree, and flat table view. It provides you the opportunity to convert many XML files simultaneously by pointing out the containing folder. You can you can save the whole XML files to any of the last mentioned formats. In addition, you can use Unicode, the number of records, as well as customize tags attributes. For CSV format, you can select the quotes type and the fields’ delimiter, as well as export the fields name and table title. It provides multilingual support and has a fast response time.
IntelliJ IDEA is overall a good IDE, it's available on Mac, and it supports editing XML in ways such as syntax highlighting, collapsing a given scope, and validating XML. I haven't used it much for XML, but I've had good experiences with that IDE for other purposes so thought I would mention it here. In this video we are going to look at how to import XML data into Excel using power query (get and transform). Check out the full written tutorial here: http.
3. Easy XML Converter
Easy XML Converter is a comprehensive software program that can help you to convert XML files into a large number of formats. The program has an intuitive and clean graphical interface along with lots of neat features and tools. The application shows file elements in a tree view and you can simply choose the columns that you would like to convert. Moreover, it contains a separate section with related sections that you can view. You have the option to save the output data in a multitude of file formats like access (MDB), text file, excel, XML, and HTML. You can enable the program to delete empty rows automatically and choose the output folder for converted files. Moreover, it contains a log to check out the program of your work. You have the facility to filter converted files and check out a detail view of the XML file which makes the program an ideal XML viewer. In addition, you can use the option to backup folders.
4. XML to Excel Converter
XML to Excel Converter is an online, free software that facilitates you to convert XML data to XLS file format. You have the possibility to open the excel files directly by your favorite spreadsheet application and view the data in a more convenient way. It also contains an XML to CSV converter that is quite useful when you want to convert XML data for system purposes like import scenarios and data export. The application creates a new worksheet for each “table or entity” present in the uploaded XML data. The application adds this spreadsheet to the Excel workbook, so you have the facility to view each spreadsheet when you think your data disappears by mistake. XML to Excel Converter can take a large amount of time to convert a large XML file to XLS format and you can set the maximum size of the file to 4MB.
5. Convert XML File to Excel File (XLS) Online
:max_bytes(150000):strip_icc()/002_Checkbox_Excel-cd94f28871f646338d87a544684a57bf.jpg)
Convert XML File to Excel File (XLS) Online is one of the best online programs over the internet that provides you a large number of the conversion tools. With the help of these tools, you can make multiple conversion for your office of personal work. This program provides you the opportunity to convert XML file to Excel file format quickly and easily. In addition, you can convert an HTML page to PDF, HTM table to CSV, as CSV to Excel, as well as transform an excel file to PDF, HTML, and CSV file format. In this program, conversion time depends on the size of file source. Maximum size limit for the source file is 15MB and you can quickly convert files to this file size. To convert XML to XLS, you have to browse and choose an XML file from your computer. After uploading the file, click on the Convert button, which is near to the browse option. When the conversion is done, you can download the excel file to any desired folder on your system.
6. XML to XLS – Free Online Converter
Microsoft Excel For Mac
XML to XLS – Free Online Converter is an online conversion software program that is developed by the Cool Utils. Cool Utils offers a large range of file conversion system to its users. It provides you the list of endless options for file conversion. The best tool for this website is XML to XLS converter. XLS in the most famous format for storing table data. XML to XLS – Free Online Converter provides support for the options before converting files between the XML and XLS. You have the facility to convert a single file or batch files having XML format to Excel format. After converting the file to Excel file format, you can download files to any desired folder on your computer.
7. Json XML to Excel Online Conversion
Json XML to Excel Online Conversion is a web-based software program that helps the user to convert the XML file into XLS and Excel format. You can access this online program from any web browser. Json XML to Excel Online Conversion provides the three conversion tools to the users, text, file, and URL. For converting an XML to XLS format, you have to upload the XML file to the browser, or paste the text of XML, or provides the URL of the file directly. After passing the step of human verification, click the submit option. After that, conversion starts and you will get the downloaded file with XLS format automatically. Then you can save the converted Excel file to the desired directory. In addition, it provides you the option to convert CSV to XLS, and JSON to XLS format. All these conversions are error free.
8. Xmlgrid.net
Xmlgrid.net is an online software application that enables you to convert an XML file to Excel format easily and quickly. Only you have to upload the XML file to the converter. You have the option to either paste the XML script directly in the input box or upload the XML file. In addition, it enables you to furnish the URL of the XML file. The program can display the data source, and the conversion status. Click the convert button and you can get the converted file in the output box. You can enable the full-screen mode to view the Excel file on the whole screen. After inspecting the output, you can save the Excel file to any desired folder on your device. In addition to XML to Excel format, you have the option to convert XSD to XML, XML to Text, XML to XSD, CSV to XML, and Excel to XML, purely free.
9. Adept XML to XLS Conversion Wizard
Adept XML to XLS Conversion Wizard is a web-based program that allows the user to convert XML to MS Excel file. This program can work with large and complex XML files without large memory requirement. Elements and attributes in XML are mapped to columns and tables automatically. The program can build relationships between extracted tables and mirror XML structure with the help of primary and foreign keys. It can convert XML to tables without user intervention. The program can merge and extract data from many XML files simultaneously. The interface of Adept XML to XLS Conversion Wizard is familiar and easy to use that makes your conversion easy. It also offers a command line program for batch conversions. It has an advanced XML editing platform for converting XML files to XLS format.
10. Office Converter
Office Converter is one of the most popular online document converter applications. You have the facility to convert XML file to Excel file format with the help of this free online program. It offers support for batch conversion so you can convert a single or batch XML file to Excel format. To start the conversion process, upload one or more XML files from your system or insert the URL of the XML file. You only have the option to start the conversion separately for each XML file. A status bar displays if the conversion process is complete for each file. After completion of the conversion process, you can download the file to your desired folder. In addition, Office Converter has the option to make conversions to the following document formats, Word, PDF, PowerPoint, Flash, PDF, Doc, OpenOffice, ODF RTF, XML, and TXT. Apart of these conversions, you have the facility to make the multimedia conversion, Archive conversion, and Ebook conversion.
11. XML Converter Standard Edition
XML Converter Standard Edition is simple to use a software program that facilitates you to convert the stored data in the XML format to Excel format in quick time. With the help of this platform, you can transform data to Excel document and can admit XML for data input. Plus, this program offers support for different MS office formats. It is a data converting program that enables you to create a data transformation interactively. The interface of XML Converter Standard Edition is simple and intuitive that helps you to work in the clean environment.
Excel spreadsheets are great for storing large amounts of data that would be unmanageable elsewhere. But what happens when you need to transfer that data somewhere else. Hundreds, sometimes even thousands of cells crammed with information… that’s a lot of data to manually re-type!
Extensible Markup Language, or XML, is an easy to use, read, and format document markup language that can easily store your Excel files and help you transfer them to other applications.
In this guide, you’ll learn how to convert Excel to XML the quick and easy way. All you need is an Excel spreadsheet, an XML schema, and a rudimentary understanding of Excel, which you can learn in this Excel training course for beginners.
Converting Excel to XML
The first thing you need is, of course, an Excel spreadsheet. Below, we have an example spreadsheet with six columns and 26 rows of data. The columns separate the last names, first names, ages, majors, GPAs, and school year of each student listed in the spreadsheet.
Step 1 – Create your Excel spreadsheet
Open Xml For Excel Mac
This is a very basic Excel document and lacks advanced functions. It is a simple spreadsheet storing numerous types of data, separated by columns. It keeps track of 25 college students, and their last names, first names, ages, majors, GPAs, and school years.
Step 2 – Create your XML schema
After you have your Excel document setup, you need an XML schema. An XML schema is the document that defines an XML file’s structure. You can set one up easily in Notepad using the following code:
Xml Excel Macro
You can change the name of the <TAGNAME> tags into the names of your columns. They do not have to be the exact name of the columns, as long as they’re in the correct order. You only need to fill out a few examples, manually, but we can get Excel to do the rest for us later.
Here’s an example XML schema for our Excel spreadsheet:
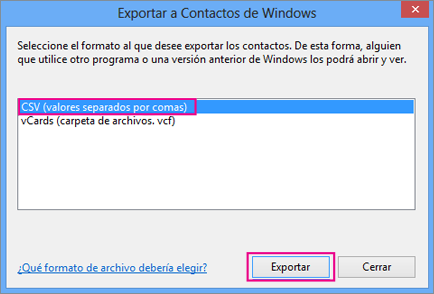
As you can see, <TAGNAME> and <TAGNAME2> and so on have become <LastName> and <FirstName> and so on, after the columns in our data set.
Also take note of the <student-data> tags that hold the contents of each <record> tag. <student-data> should be renamed according to the name of your Excel spreadsheet. In this example, our Excel workbook with the student data is called, fittingly, student-data.xlsx, and so our tags should be <student-data>.
Don’t forget to name your XML schema with a .xml at the end. In this example, our schema is simply called schema.xml, if you’d like to follow along.
If you want to know more about XML documents, how they work, and what they’re useful for, check out this introduction to XML course. You can also get started with this beginners XML tutorial class.
Step 3 – Enable the Developer tab
If the Developer tab is not available, you need to enable it in the options. Click on File, and then go all the way down to Options. Click on the Customize Ribbon section, and in the column on the right, there should be a list of tabs called Main Tabs that you can check or uncheck.
Find where it says Developer, and make sure the box is checked. Then click OK. The Developer tab should now be up top, to the right of the View tab.
If you’re having trouble navigating Excel and its various options, it would be beneficial to take a basic Excel course for beginners, and leanr your way around.
There are also plenty of advanced Excel training courses for those who have a basic understanding, but need experience with the more complicated elements.
Step 4 – Open the XML Source pane
Now that you’ve brought up the Developer tab and clicked on it, you should see a number of sections called Code, Add-Ins, Controls, and so on.
Find the XML section between Controls and Modify, and click on the large button that reads Source. This will bring up the XML Source task pane to the right of the screen, where you’ll have the option to manage XML maps. That’s what we want to do next.
Step 5 – Add an XML Map
In the XML Source task pane, click the XML Maps option at the very bottom right. A window will pop up. Click Add to add a new XML schema, find your schema.xml file in the browser, and click OK.
Xml For Excel Macro
Now that your XML file is added, click OK again and return to the XML Source task pane.

Step 6 – Drag and drop the XML elements into your spreadsheet
Each of your columns should appear as a new element in the record tree created by the XML Source task pane: LastName, FirstName, Age, and so on. Drag each element individually into its appropriate column, starting at Row 1.
Converted columns should turn blue. Do this until all of your columns have been fitted with the XML elements.
Step 7 – Export your XML data
Xml For Excel Macros
Once you’ve finished converting each column into an XML element, return to the Developer tab, find the XML section again, and click Export. Save your XML file, and then open it in Notepad to see your results:
… and so on, until the end of our data set. That’s right! Excel was able to format all of this information automatically, so you didn’t have to.
This trick can come in handy with large data sets of over a hundred or thousand cells, but even if you have a couple dozen and need to save time.
Import Xml Excel For Mac
You’ve done it! You’ve successfully converted Excel to XML. This was a very simple example, though, and in the future you might find yourself facing some tougher scenarios.
Learn how to program in XML with this beginners course, and learn Excel from the ground-up with this introductory Excel training course.