Welcome to Logitech Support. Our call center operations are operating under reduced staffing and response times may be affected. FIND YOUR PRODUCT. You can search for your product by name, model number or part number. Or, locate your product using the categories below. Logitech Control Center for Macintosh OS X. Check our Logitech Warranty here. Make the Most of your warranty. Product Specific Phone Numbers. Main Phone Numbers. Was this article helpful? 0 out of 0 found this helpful. STILL NEED HELP? Want to ask other users with the same product a question?
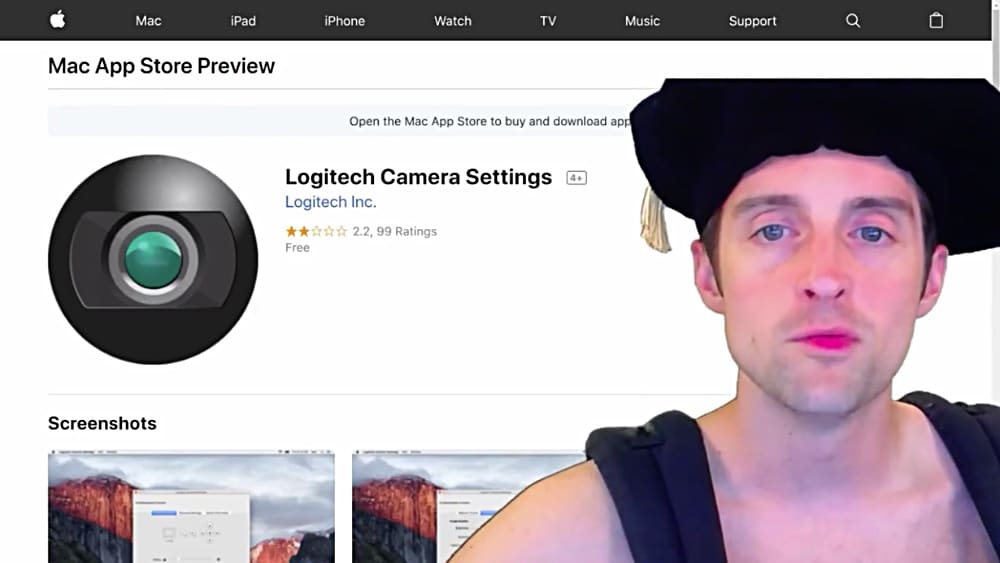
Playing a game with a gamepad is fun. The Logitech F310 gamepad is a good choice for that. It is a flexible gamepad as it combines the features of both Playstation and Xbox controllers.
Of course, this will improve your gaming experience. And here, we will tell you how to set up Logitech F310 driver and gamepad.
Table of Contents
Setting up the Driver

First, setting up the driver. How do you set up the driver? The Logitech F310 gamepad uses the generic driver.
This means you can just plug in the device, follow the instructions, let it install automatically and start playing your favorite game. That’s right, it a ‘plug and play’ controller.
In case your Logitech F310 is problematic, you might want to update the Logitech F310 driver. A driver update, including gamepad driver, usually has bug fixes, new features, new capabilities, and other additions.
Just go to Device Manager, find the controller, right-click and select ‘Update.’ That’s all you have to do.
Setting up the Gamepad
The Logitech F310 gamepad comes with a small installation CD. Just insert the CD to your computer and follow the instructions.
Download all the software and files necessary. You can then use the installed software to set up the gamepad to your liking.
The gamepad supports both DirectInput and Xinput interface modes, which means it supports old and new games.
As for the in-game gamepad setting, just go to the ‘Option’ or ‘Setting’ menu in the game. You should find ‘Controller Configurations’ or something similar.
Then, set up all the buttons to the preferred setting that you like. Since the Logitech F310 gamepad combines both Playstation and Xbox controllers, you should have little to no difficulty in adjusting to it.
Possible Problems
There are two possible problems that you might encounter with the Logitech F310 gamepad. These problems are: the gamepad doesn’t work at all and the controls don’t go as intended.
If the gamepad doesn’t work:
- Check the connection of the USB cable
- If possible, connect the gamepad into a full-powered USB port
- Try plugging it in another port
- Restart the computer
If the controls don’t work as intended: - Switch between the DirectInput and Xinput interface modes


Closing
That is how you set up Logitech F310 driver and gamepad. Don’t worry. The setting up process doesn’t take long.
It probably takes a few minutes or so, after which you can just jump straight on your favorite game and play it. In case you encounter a problem, contact Logitech customer service to get technical assistance.
Logitech F310 Driver for Windows
Compatible Operating System:
Windows 10 (32 bit / 64 bit), Windows 8.1 (32 bit / 64 bit), Windows 8 (32 bit / 64 bit), Windows 7 (32 bit / 64 bit), Windows Vista, Windows XP
| File Name | Download |
|---|---|
| Logitech Gaming Software | Download |
Logitech F310 Driver for Mac OS X
Compatible Operating System:
Mac OS 10.14, Mac OS 10.13, Mac OS 10.12, Mac OS 10.11, Mac OS 10.10, Mac OS 10.9, Mac OS 10.8, Mac OS 10.7, Mac OS 10.6
Logitech Drivers For Mac Os X64
File Not Available
Logitech F310 Manual Download
1. Logitech F310 Getting Started Guide
Logitech Control Center Mac
Format File : PDF
