Aiseesoft Screen Recorder (Windows, Mac) Aiseesoft Screen Recorder is the professional but easy screen recording software without watermark for Windows and Mac computer. It is smooth to record 4K UHD and 1080p HD games, movies, and streaming videos with the audio narration. Record mouse and keyboard actions for infinite replay No more performing the same task twice! Macro Recorder captures mouse events and keystrokes like a tape recorder, allowing you to automate tedious procedures on your computer. Download for Windows and Mac.
Use Shift-Command-5
- Voice recorder mac free download - Apowersoft Mac Audio Recorder, Aiseesoft Mac Screen Recorder, MorphVOX Mac Voice Changer, and many more programs.
- Youtube recorder free download - MacX YouTube Downloader, MediaHuman YouTube to MP3 Converter, Free YouTube Converter, and many more programs.
- Sep 29, 2020 Part 1: The Best Free Mac and PC-based Recorders for Zoom Meetings Finding a screen recorder you can use on a Mac or PC shouldn’t be too difficult since there are so many options available. Moreover, screen capturing software products are easy to use, and you won’t need a lot of experience if you want to use them to record a Zoom meeting.
If you're using macOS Mojave or later, press Shift-Command (⌘)-5 on your keyboard to see onscreen controls for recording the entire screen, recording a selected portion of the screen, or capturing a still image of your screen. You can also record the screen with QuickTime Player instead.
Record the entire screen
- Click in the onscreen controls. Your pointer changes to a camera .
- Click any screen to start recording that screen, or click Record in the onscreen controls.
- To stop recording, click in the menu bar. Or press Command-Control-Esc (Escape).
- Use the thumbnail to trim, share, save, or take other actions.
Record a selected portion of the screen
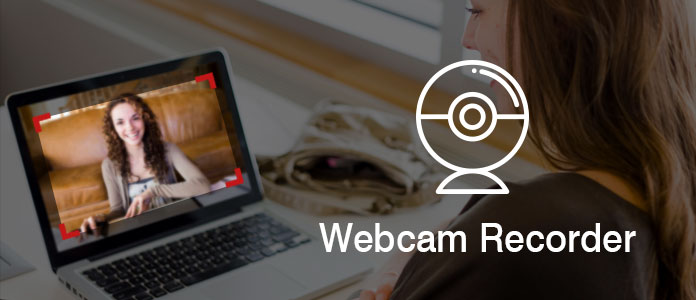
- Click in the onscreen controls.
- Drag to select an area of the screen to record. To move the entire selection, drag from within the selection.
- To start recording, click Record in the onscreen controls.
- To stop recording, click in the menu bar. Or press Command-Control-Esc (Escape).
- Use the thumbnail to trim, share, save, or take other actions.
Trim, share, and save
After you stop recording, a thumbnail of the video appears briefly in the lower-right corner of your screen.
- Take no action or swipe the thumbnail to the right and the recording is automatically saved.
- Click the thumbnail to open the recording. You can then click to trim the recording, or click to share it.
- Drag the thumbnail to move the recording to another location, such as to a document, an email, a Finder window, or the Trash.
- Control-click the thumbnail for more options. For example, you can change the save location, open the recording in an app, or delete the recording without saving it.
Change the settings
Click Options in the onscreen controls to change these settings:
- Save to: Choose where your recordings are automatically saved, such as Desktop, Documents, or Clipboard.
- Timer: Choose when to begin recording: immediately, 5 seconds, or 10 seconds after you click to record.
- Microphone: To record your voice or other audio along with your recording, choose a microphone.
- Show Floating Thumbnail: Choose whether to show the thumbnail.
- Remember Last Selection: Choose whether to default to the selections you made the last time you used this tool.
- Show Mouse Clicks: Choose whether to show a black circle around your pointer when you click in the recording.
Use QuickTime Player
- Open QuickTime Player from your Applications folder, then choose File > New Screen Recording from the menu bar. You will then see either the onscreen controls described above or the Screen Recording window described in the following steps.
- Before starting your recording, you can click the arrow next to to change the recording settings:
- To record your voice or other audio with the screen recording, choose a microphone. To monitor that audio during recording, adjust the volume slider (if you get audio feedback, lower the volume or use headphones with a microphone).
- To show a black circle around your pointer when you click, choose Show Mouse Clicks in Recording.
- To record your voice or other audio with the screen recording, choose a microphone. To monitor that audio during recording, adjust the volume slider (if you get audio feedback, lower the volume or use headphones with a microphone).
- To start recording, click and then take one of these actions:
- Click anywhere on the screen to begin recording the entire screen.
- Or drag to select an area to record, then click Start Recording within that area.
- To stop recording, click in the menu bar, or press Command-Control-Esc (Escape).
- After you stop recording, QuickTime Player automatically opens the recording. You can now play, edit, or share the recording.
Learn more
- When saving your recording automatically, your Mac uses the name ”Screen Recording date at time.mov”.
- To cancel making a recording, press the Esc key before clicking to record.
- You can open screen recordings with QuickTime Player, iMovie, and other apps that can edit or view videos.
- Some apps, such as DVD Player, might not let you record their windows.
- Learn how to record the screen on your iPhone, iPad, or iPod touch.
Although there are a lot of audio recording programs out there claiming to record almost any sound play on computer, the fact you should always keep in mind is that only a few of them promise capturing high quality audio. Therefore, if you care much about the quality of your recordings, choosing a proper high-powered audio recorder could really matter. Are you just looking for such recording tool but with a low budget? Luckily, among the numerous audio recording software available on internet, we are glad to see most of them are offered for free. To help you quickly pick up the best free audio recorder online, we complied a list of top 5 most popular free audio recording software that can record streaming music, radios, in-game sound, music in videos, and any other sound play on Mac and Windows with high quality.
Top 1. Audacity (Mac & Windows)
As a well known open source audio recorder, Audacity is capable of recording and editing anything you throw at it, including audio through microphone and sound card all in a few clicks thanks to the clean interface. It also allows users adjust pitch, bass, and treble, or normalize noise and add effects like reverb and phasing to the recordings. In addition, it supports multi-track capturing to save a lot of time for you. And unlike most other free audio recorders which are free for a limited time or free with locked features, Audacity is a real free of charge audio recording application offered in full free version. Overall, Audacity offers one of the most robust packages available among free recording programs.
Pros:
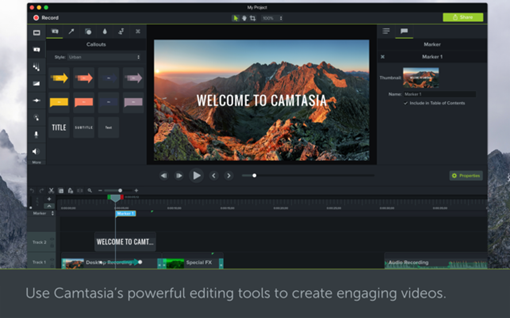
Screen Recorders For Mac Free
1. Totally free and extremely easy to use;
2. Support recording any sound on computer;
3. Edit recorded audio's quality with many effects;
4. Support multi-track recording.
Cons:
1. Require plugins to accomplish optimal functionality;
2. Can't export audio recordings to MP3;
3. Effect editing is destructive to original audio track.

Top 2. Apowersoft Free Online Audio Recorder
Differing from Audacity or other desktop audio recording tools, Apowersoft Audio Recorder is a free online recording solution that needs no plug-in on Windows or Mac. It allows you record any sound from system sound card and microphone in high quality within 3 steps only. It fully supports capturing streaming music, radio stations, music in games, voice chats, etc. playing via devices like Windows Media Player, QuickTime, iTunes, Tablets, Chromebook, Android smartphones, iPhone, Windows Phone and more. Besides, it offers additional recording functions like converting audio records to MP3, WMA, AAC, FLAC, WAV, M4A, OGG, adding ID3 tags, sharing recorded audios online, playing recordings in real time, etc.
Free Sound Recorder Mac
Pros:
1. Free and no need to install setup file on computer;
2. Support any sound sources;
3. Save recordings in multiple popular formats;
4. Support extensional functions for recording.
Cons:
1. Can't edit output audio quality;
2. Multi-track recording not supported.
Top 3. Ardour (Mac & Windows)
Ardour DAW is another great open-source audio recorder with professional music recording features and no cost. Developed by Paul Davis, Ardour is aiming at providing powerful recorder for studios who are at low budgets. Featuring highly versatile multi-track audio recording, Ardour can record and edit audios non-destructively or destructively. Its use of Jack, an underlying sound server, makes it compatible with a number of outside applications as well. With the release of third edition, Ardour is supposed to import video for film scoring purpose and record, edit MIDI without a hassle. However, unlike most of other free DAWs, Ardour comes with a confusing graphical user interface which is inaccessible for beginners. It's more like a professional tool developed for musicians or audio engineers.
Pros:
1. Free and professional;
2. Support multi-track recording;
3. Edit recorded tracks non-destructively.
Cons:
1. It's complex and difficult for newbie;
2. No built-in effects or instruments.
Top 4. Aktiv MP3 Recorder (Windows)
If you are looking for a free streaming music recorder that can convey CD, tape, DVD, live performance, TV, Internet radio, streaming music, video games and any other sound source into popular audio formats like MP3, WMA, OGG, VOX, AU, AIFF, then you can't miss Aktiv MP3 Recorder. As a full-featured audio recorder, the big difference between Aktiv and other free recording tools is that it comes with recording scheduler which provides you the ability to record streaming audio at certain times according to your requirements.
Pros:
1. Free streaming audio recorder;
2. Support most popular output formats;
3. Provide schedule recording tasks.
Cons:
1. Available for Windows only;
2. Installer contains some extra software.
Top 5. Traverso DAW (Mac & Windows)
Traverso DAW is another cross-platform free multitrack audio recording and audio editing suite with support for CD mastering and non-linear processing. Traverso is different with other in UI as it offers a unique user interface using both the mouse and the keyboard together for precision and speed. In addition, Traverso includes non-destructive editing, the ability to use plugins and make edits without changing the actual recorded sample. Also it is offering full support for ALSA, Jack and PortAudio, and lockless real-time audio processing.

Pros:
1. Fullfeatured free recording app;
2. Innovative keyboard and mouse shortcuts;
3. Support non-destructive audio editing.
Cons:
1. Take some time for users to get used to the shortcuts;
2. Need plugins to edit audio non-destructively.
Conclusion & Suggestion
As you can see, all the above recording tools are free of charge to meet most of your recording needs with options of recording audio, adding effects, and cutting waveforms, as well as other basic recording tasks. To conclude, if you are referring an all-in-one application that combines easy operation and high performance, Audacity and Aktiv MP3 Recorder could be the best options. But if you concern more about the professionalism and quality, you are suggested to go for Ardour or Traverso DAW that are more professional oriented. Or alternatively, Apowersoft Audio Recorder could be a great choice if you don't want to install any software on your computer. If you still have no idea which one to choose, simply try them out one by one and decide which works best for you.
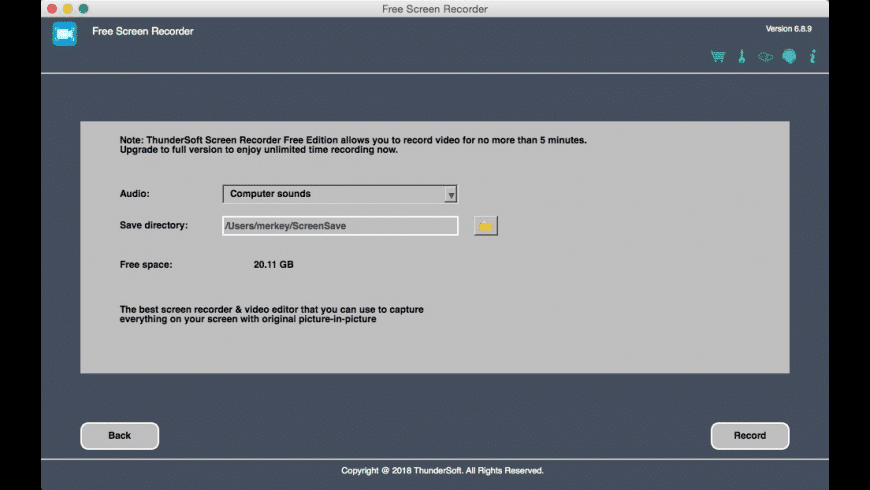
More Professional Audio Recorder for Low Budget
Of course, no piece of free software is without its shortcomings. So do those free audio recorders. They are not as advanced as other paid software in functionality. In case you are searching for such paid recording products with reasonable price, we highly recommend a quick alternative solution to you. The renowned program is called TunesKit Audio Capture. It's available for both Mac and Windows platforms. It costs $19.95 but with more powerful features, including multi-track lossless recording, automatically fulfilling ID3 tags, editing output quality, splitting or merging recorded tracks, etc. You can download the free trial versions as below to test it out by yourself. For complete tutorial, visit this user guide.
Nick Orin is a review writer, software geek and Mac OS enthusiast. He spends all his free time in searching useful software and gadgets to share with others.
