To find the MAC address on your Apple computer: Select System Preferences from the Apple menu. Select Wi-Fi from the list on the left and click the Advanced button. Select the Hardware tab and the MAC address will appear below. Return to the Network menu and Select Ethernet from the list on the left and click the Advanced button. On your Mac, choose Apple menu System Preferences, then click Sharing. In the list on the left, select a service that is On. The network address for the service is displayed on the right. From Lizard Systems: Find MAC Address is a program that can find the MAC addresses of computers on the network. With Find MAC Address, you can search out the MAC address of your own or a remote. On Windows 10, you can find this information more quickly than you could on previous.
A MAC (or Machine Access Control) address is a globally unique serial number that is given to every device connected to the internet with a network adapter. The network adapter exchanges data with every other device on a network and so it needs an address to identify itself to the other devices. These serial numbers are hardcoded by the manufacturers into the devices they sell.
The computer or smartphone you are reading this article on have their own individual MAC addresses. The wireless or wired router you are connected to has its own address too. No two MAC addresses can be the same, and usually they never change.

You won’t know a MAC address unless you see it. So, let’s learn how to find the MAC address on your computer first. Then, we will explain how a MAC shakes hands with an IP address to make networking successful.
The Common Format of a MAC Address
A MAC address is a 12-digit alpha-numeric string where each digit can be any number from 0 to 9 or letter between A and F. There are three common formats, the first being most common and preferred:
- MM:MM:MM:SS:SS:SS.
- MM-MM-MM-SS-SS-SS
- MMM.SSS.SSS
The first six digits (called the “organizationally unique identifier”) identify the manufacturer of the adapter, while the last six digits are the unique identification number for that specific adapter. The Institute of Electrical and Electronics Engineers (IEEE) assigns these prefixes to the manufacturers of the hardware devices.
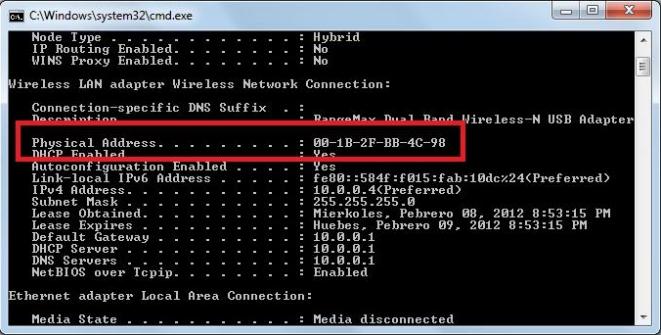
You can plug a MAC address in sites like MacVendors.com and OUI Lookup Tool to find the manufacturers associated with any MAC address. Now, let’s see how to find these MAC addresses on your router, computer, and smartphone.
How to Find the MAC Address of Your Computer
You can use a few different methods to get the MAC address of your computer. Do remember that you can find multiple MAC addresses listed for one computer as they can have more than one network adapter (for instance, separate adapters for Ethernet and Wi-Fi).
Method 1: Use the Command Prompt
1) Type “cmd” in the Windows Search Box and open the Command Prompt window.
2) Enter the “ifconfig/all” command, and all the MAC addresses on your computer will be displayed as Physical Address for each adapter.
Method 2: Use the Network Connections Folder
- Go to Control Panel > Network and Internet > Network Connections.
- Right-click your network connection and then select Status > Details. This opens a new window with your network connection details. The unique MAC address is listed as the physical address.
Method 3: Use the Settings App
You can also go to Settings > Network & Internet. The specific adapters will be listed on the left as menu items.
- For Wi-Fi, click Hardware properties and in the next screen you will find the MAC address listed as the Physical address.
- For Ethernet, click the Ethernet menu item and then the Connected The Properties section of the screen then displays its IP and Physical addresses.
Method 4: Use the GETMAC Command
GETMAC is another command you can use to find your MAC address. Open the Command Prompt and type getmac. Press Enter. It will immediately list all available MAC addresses under the Physical Address column.
Method 5: Use the PowerShell

In Windows 10, the Command Prompt does exist as an interface, but it has been replaced by the PowerShell for command line tasks.
It is more powerful than the Command Prompt window and you can call upon more than 300 commands to access the Windows operating system.
One of them is the getmac command which will show you the basic properties for each network adapter and their MAC addresses.
Locate Mac Address On Network
- You can launch PowerShell in Windows 10 from Cortana’s search field. Type “powershell” and click on the first search result.
- You can also right-click on the Start button and click Windows PowerShell in the program list.
In the blue windows, type Get-NetAdapter and press Enter. The basic properties for each network adapter are displayed and you can see the MAC address under the MacAddress column. One of the distinctions you can spot from the other methods above is that the command displays the MAC addresses of all inactive adapters too.

Windows gives you five easy ways to spot your MAC address. But, what can you do with it?
How Does a MAC Address Work with An IP Address?
An IP address (or an Internet Protocol Address) is another unique number that is given to each device connected to a TCP/IP network like the internet. The IP address allows the transport of data from one network to another while the MAC address makes sure the data is delivered to the right computer on the network.
The best way to understand it is through your own personal postal address.
The MAC address is your name, surname, gender, and age. It holds all the key identifiers that can describe you. But, if I want to send you a letter, I will need your location i.e. the address of your house with street name, town, city, state, and country.
This is the IP address. The letter will reach you only when both the addresses are uniquely described. You can change your location but if I have the new address, the letter will still reach you. It will not be delivered if you change your name.
In short: The MAC address tells me who you are while the IP address tells me where you are.
That is why you can keep working when you disconnect your laptop from your home broadband and connect it again at the office. The MAC address is hardcoded into your device while the IP address is allocated by the ISP which allows you to connect and disconnect at will. Both the addresses must work perfectly together in a TCP/IP network like the internet for one computer to communicate with another.
Find the MAC address of your device with the methods mentioned above.
Search Network By Mac Address
Other article you may like:
