- Bookmarks Chrome For Mac
- Restore My Bookmarks
- Firefox Export Bookmarks Mac
- Bookmarks For Making Reading Fun
- Edit Bookmarks For Mac
- How To Export Bookmarks For Mac
- Remove Bookmarks For Mac
Open Google Chrome on your computer. Find and click the ('Chrome' icon) icon in your Applications. Add bookmarks and cross-references in Pages on Mac. You can add bookmarks to your document so you can quickly navigate to specific content—for example, to pages with charts that show research data, or to the beginning of each chapter. Bookmarks don’t show in the document.
Bookmarks(called favorites in Microsoft Edge and Internet Explorer) are links to web pages that make it easy to get back to your favorite places. This article covers the basics of making and managing Firefox bookmarks.
Table of Contents
- 7How to use Keywords with Bookmarks
To bookmark a page, just click on the star in the address bar.
The star will turn blue when the page is bookmarked and a window will pop up so you can name, move or tag your bookmark.
Right-clickHold down the control key while you click on the menu entry for Bookmark this Page and then click on Add to Address Bar.
To bookmark all open tabs at once: Select Bookmark All Tabs… from the Bookmarks menu.
Right-click on any of the tabs and select Bookmark All Tabs… from the context menu.Right-click on any of the tabs, choose Select All Tabs from the context menu, then right-click on any tab and select Bookmark Tabs…. Give the new bookmarks folder a name and choose which folder to store it in. Click to finish.
- You can also use the keyboard shortcut Ctrl + Shift + Dcommand + Shift + D to bookmark all open tabs.
- To edit the details of your bookmark, click the star a second time to open the Edit This Bookmark dialog box.
- In the Edit This Bookmark box you can change any of these details:
- Name: This is the name that Firefox displays for the bookmark in menus.
- Folder: Choose what folder to store your bookmark in by picking one from the drop-down menu (for example, the Bookmarks Menu or Bookmarks Toolbar). In that drop-down menu you can also select Choose... to display a list of all bookmarks folders.
- Tags: You can use tags to help you search through and organize your bookmarks. For more information, see Bookmark Tags - Categorize bookmarks to make them easy to find.
- In the Edit This Bookmark box you can change any of these details:
- When you are finished editing, click to close the box.
If you don't want to see this editor when saving a bookmark, remove the checkmark from Show editor when saving.
To find a page that you've bookmarked, just start typing its name in the address bar. As you type, a list of web pages that you've bookmarked, tagged and visited will appear. Bookmarked pages will have a star next to them. Simply click one of the pages and you'll be taken there instantly. To learn more, see Address bar autocomplete in Firefox - Search your bookmarks, history and tabs.
You can view and access all of your bookmarks from the Firefox Sidebar, the Bookmarks Menu button on the toolbar, if you added it, and from the Menu bar Bookmarks menu, if the Menu bar is enabled.
The Library window lets you view and organize all of your bookmarks. To open the Bookmarks Library window:Click the Library button on your toolbar. (If you don't see it there, click the menu button then click Library.) Click Bookmarks and then click the Show All Bookmarks bar at the bottom.
By default, the bookmarks you make will be located in the Other Bookmarks folder. Select it in the sidebar of the Library window to see the bookmarks you've made. Double-clicking a bookmark will open it.
See these articles for details on how to manage a giant list of bookmarks:
While you are in the Library window you can drag bookmarks into other folders, such as the Bookmarks Menu folder. Those bookmarks will then appear in the Firefox Sidebar and Menu bar or toolbar Bookmarks menu. Bookmarks in the Bookmarks Toolbar folder will appear in the Bookmarks Toolbar, if it's turned on.
The Bookmarks Menu button is not shown by default but you can add it to the toolbar using the Library button:
- Click the Library button , then click Bookmarks.
- Click Bookmarking Tools.
- Click Add Bookmarks Menu to Toolbar.
The Bookmarks Menu button should appear next to the Library button.
To remove the button, repeat the steps above and, after clicking Bookmarking Tools, click Remove Bookmarks Menu from Toolbar.
The Bookmarks Toolbar is a handy place to add your favorite bookmarks.
To enable the Bookmarks Toolbar:
- Click the menu button and choose .
- Select Toolbars from the dropdown menu at the bottom of the screen.
- Select Bookmarks Toolbar.
- Click the button when you're finished.
- Click the View menu at the top of the screen, go down to Toolbars and select Bookmarks Toolbar.
Another way to access your bookmarks is by using keywords.
Assign a keyword to a bookmark
- Open the library window and select the bookmark.
- Click the keyword field at the bottom of the window.
- Type your desired keyword.
The keyword may contain letters, digits and special characters (for example: - _ ' ' , . : ; = / ( ) [ ] { } ! & @ ~). It must not contain spaces and must not start or end with these characters: ? * ^ $ % # +
The keyword must not be the same as a search engine's keyword. For instance, if a search engine has the keyword @g, the bookmark's keyword cannot be @g, but it can be g.
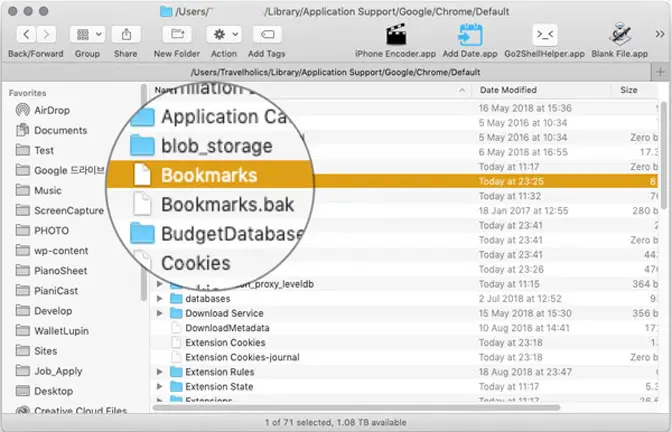
If the chosen keyword was already assigned to another bookmark the old bookmark will be replaced by the new one.
Use a keyword to open a bookmark
Simply type the keyword into the address bar and press EnterReturn.
Learn more about how to get the most out of your bookmarks:
Switching between different browsers? These article will help you take your bookmarks with you:
Sep 28, 2020 • Filed to: Solve Mac Problems • Proven solutions
Where are Chrome bookmarks stored and how to restore them?
If a similar query about the Chrome bookmarks location or their deletion has brought you here, then you are in the right place. One of the most popular browsers for desktops and smartphones alike, Chrome provides a smart and seamless browsing experience. While using Chrome, we save certain pages as 'bookmarks' to access them later on. Though, if you have deleted the Chrome bookmarks, then don't worry – there are several ways to get them back. Read on and get to know how to restore bookmarks of Chrome in Mac right here.
Part 1: Where Are Chrome Bookmarks Stored?
Before we head into the details on how to recover deleted bookmarks for Chrome on Mac, let's consider some basics. Ideally, a bookmark could be any web page that we have saved on Chrome. To bookmark any page, you can just click on the star icon adjacent to the address bar and later give a name for the bookmark.
- Where are Chrome bookmarks stored?
Ideally, the exact location where bookmarks are stored by Chrome would majorly depend on various firmware versions. If you want to access them via Google Chrome on Mac, then just press the Command + Alt + B keys or visit the Chrome's bookmarks section.
Though, to get the exact Chrome bookmarks location, just browse to Macintosh HD > User > Library > App Support > Google > Chrome > Default. Here, you can view files with the name of 'Bookmarks.bak' and 'Bookmarks' that store all the Chrome bookmarks data on your Mac.
Sometimes, Chrome can change the default location for storing bookmarks as well. To know where does Chrome store bookmarks in your Mac, just launch Chrome, go to the address 'chrome://version/' and press the return key. This will display vital application details about Chrome, including its Chrome bookmarks location on your Mac.
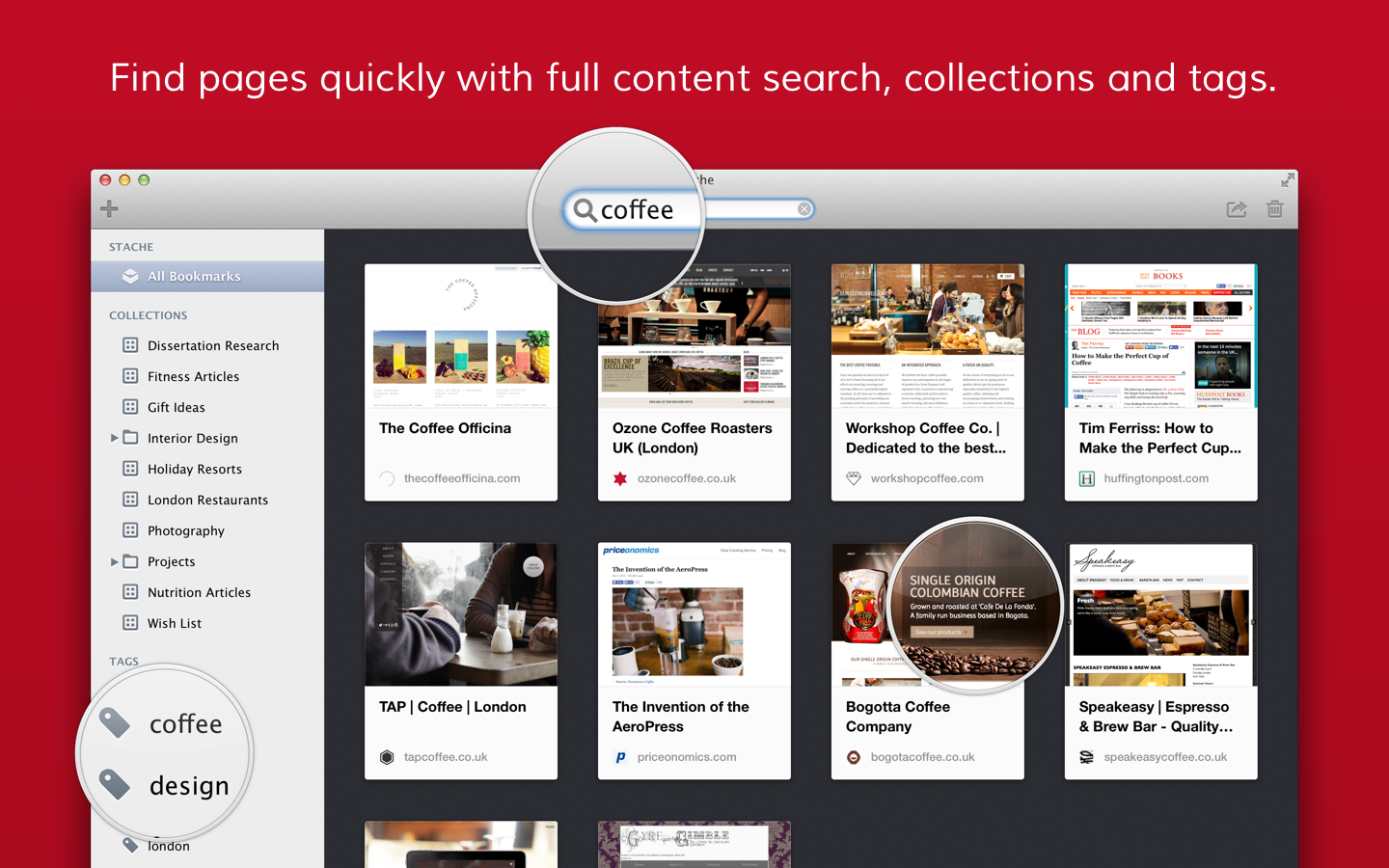
- Can We Recover Deleted Bookmarks on Chrome?
Yes, of course, we can recover deleted bookmarks of Chrome on Mac. You can get them back from your Google account, a backup, or even use a data recovery tool. I have listed all these solutions in the next section.
Part 2: Three Ways to Recover Chrome Bookmarks on Mac
It doesn't matter how you ended up losing your Google Chrome data, the good news is that you can get it back. Though, before we learn how to restore Chrome bookmarks location, let's get to know the common reasons for losing them.
- Chances are that you could have unintentionally deleted the folder having your Google bookmarks.
- The application could have been corrupted, losing all the saved data.
- The partition or drive where Chrome is installed could have been corrupted.
- You could be updating Chrome, but the process was halted in between.
- If Google Chrome has been corrupted or not closed properly before, then it can lead to the app's data loss.
Thankfully, there are a few techniques to help us get the Google bookmarks location or data back. Depending on your situation, you can try either of these solutions to restore bookmarks for Chrome in Mac.
Method 1: Sync Chrome Bookmarks with your Google Account
If you have already saved your bookmarks in your Google account, then you can easily get them back. All you got to do is link your Chrome app with your account and enable the option to sync your bookmarks. Though, if you have deleted bookmarks from your Google account as well, then you won't be able to get your bookmarks this way.
Step 1. To start with, just launch the Chrome application on your Mac and go to the top-right corner to view your account. From here, you can switch to your Google account or log-in (if you haven't already).
Step 2. Once you have added your Google account to Chrome, tap on the three-dot icon from its top, and visit its Settings.
Step 3. Browse to Chrome Settings > Sync > Advanced Sync Settings to get options for various kinds of data that you can sync. From here, just turn on the option to sync your bookmarks and save your choice to let your saved bookmarks appear in Chrome.
Method 2: Try a Google Chrome Bookmarks Recovery Tool
In case the saved Bookmarks file has been deleted on your Mac, then you can try using a data recovery tool. While there aren't dedicated Google Chrome bookmarks recovery tools out there, you can consider using some reliable data recovery applications. For instance, Recoverit Data Recovery is one of the most popular and trusted recovery applications out there. It provides the recovery of almost every kind of data and fully supports leading macOS versions.
If you want, you can simply follow a click-through process to recover deleted bookmarks of Chrome from Mac. Since the tool is extremely easy to use, you won't encounter the slightest of trouble. All you have to do to restore the bookmarks of Chrome on Mac using Recoverit is following this simple drill.
Step 1: Select a location to scan
Bookmarks Chrome For Mac
Firstly, install and launch the Recoverit Data Recovery application on your Mac and pick a location to scan. You can select an entire drive or a partition to scan. If you want, you can also browse to the exact location where bookmarks are stored in Mac and select it (to save your time).
Step 2: Let Recoverit scan the source
After starting the data recovery process, you can just wait for a while and let the application take the needed actions. There is an on-screen indicator to let you know the progress as well.
If you want, you can halt the data extraction process whenever you want in between. You can also click on the inbuilt features to narrow down the results of Recoverit.
Step 3: Recover your lost bookmarks
In the end, when the data recovery process is completed, you can view the extracted content under different categories. You can simply browse the interface and even preview the results. In the end, select the data you wish to get back and click on the 'Recover' button. This will open a browser window, letting you save the selected Bookmarks file in the location where Chrome bookmarks are stored.
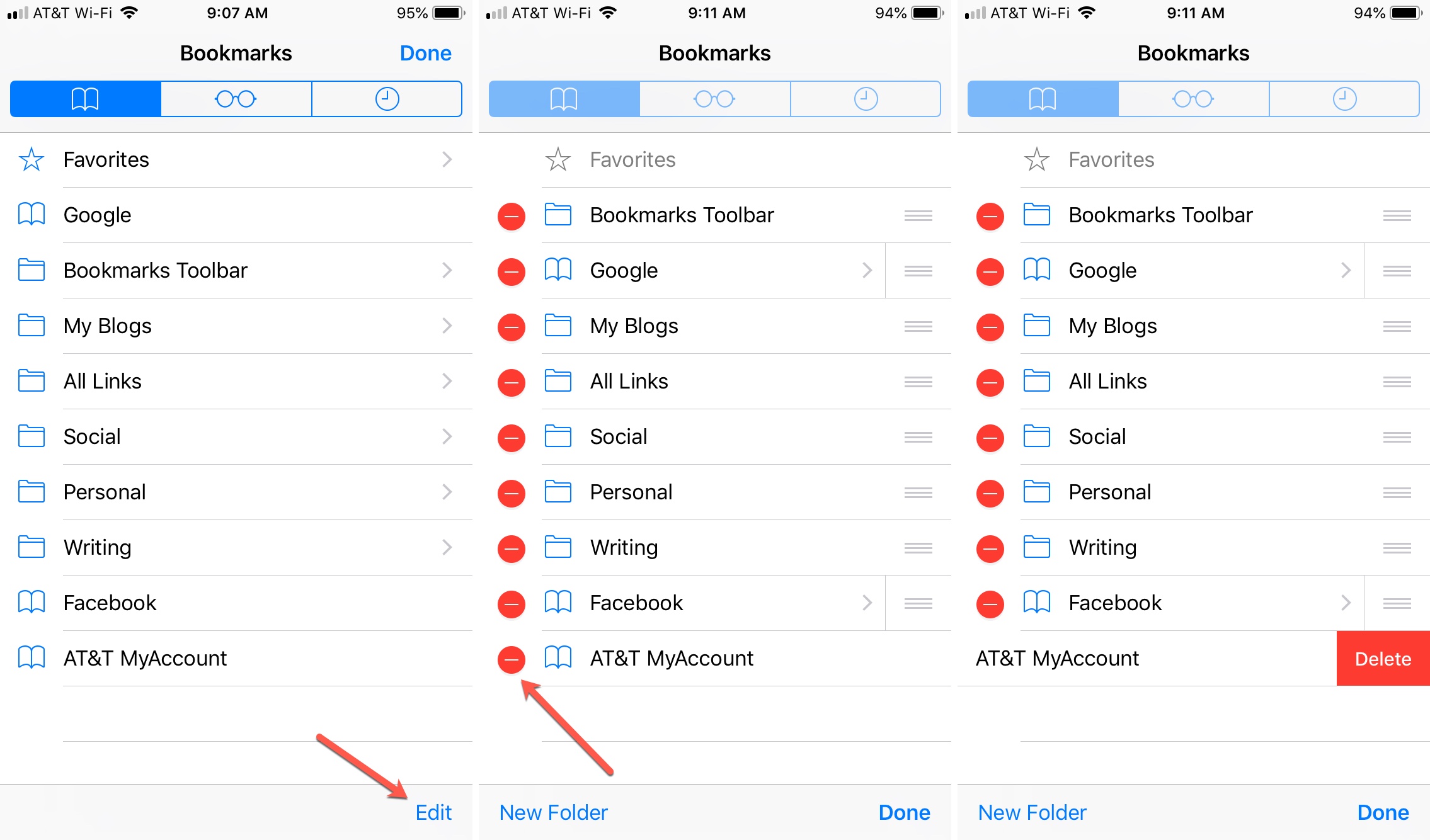
Method 3: Restore Data from a Time Machine Backup
If you are an avid Mac user, then you might already be aware of Time Machine, which is an inbuilt feature to backup and restores our data. Needless to say, this option to recover deleted bookmarks on Chrome in Mac will only work if you have an existing Time Machine backup. Instead of restoring the entire Time Machine backup, I would only recommend extracting Chrome's Bookmarks file from it in the following way.
Step 1. Using a working cable, you can just connect your Time Machine drive to your Mac. Now, you can go to your Mac's System Preferences to launch the Time Machine application.
Restore My Bookmarks
Step 2. If you want, you can also boot your Mac in the Recovery Mode and launch Time Machine from the macOS utility option too.
Step 3. After when the Time Machine application is launched, simply enable the option to show Time Machine in the menu bar. After that, you can just go to the menu bar and Enter Time Machine.
Firefox Export Bookmarks Mac
Step 4. As the interface of the Time Machine would be launched, you can use the scrolling options on the side to browse and select the bookmark data. Once you get the Bookmarks file, simply select it, and choose to restore it.
Step 5. That's it! In the end, you can copy the Bookmarks file and go to your system's Macintosh HD > User > Library > App Support > Google > Chrome > Default folder to paste the file manually.
Bookmarks For Making Reading Fun
Part 3: Best Tips to Protect Google Chrome Bookmarks
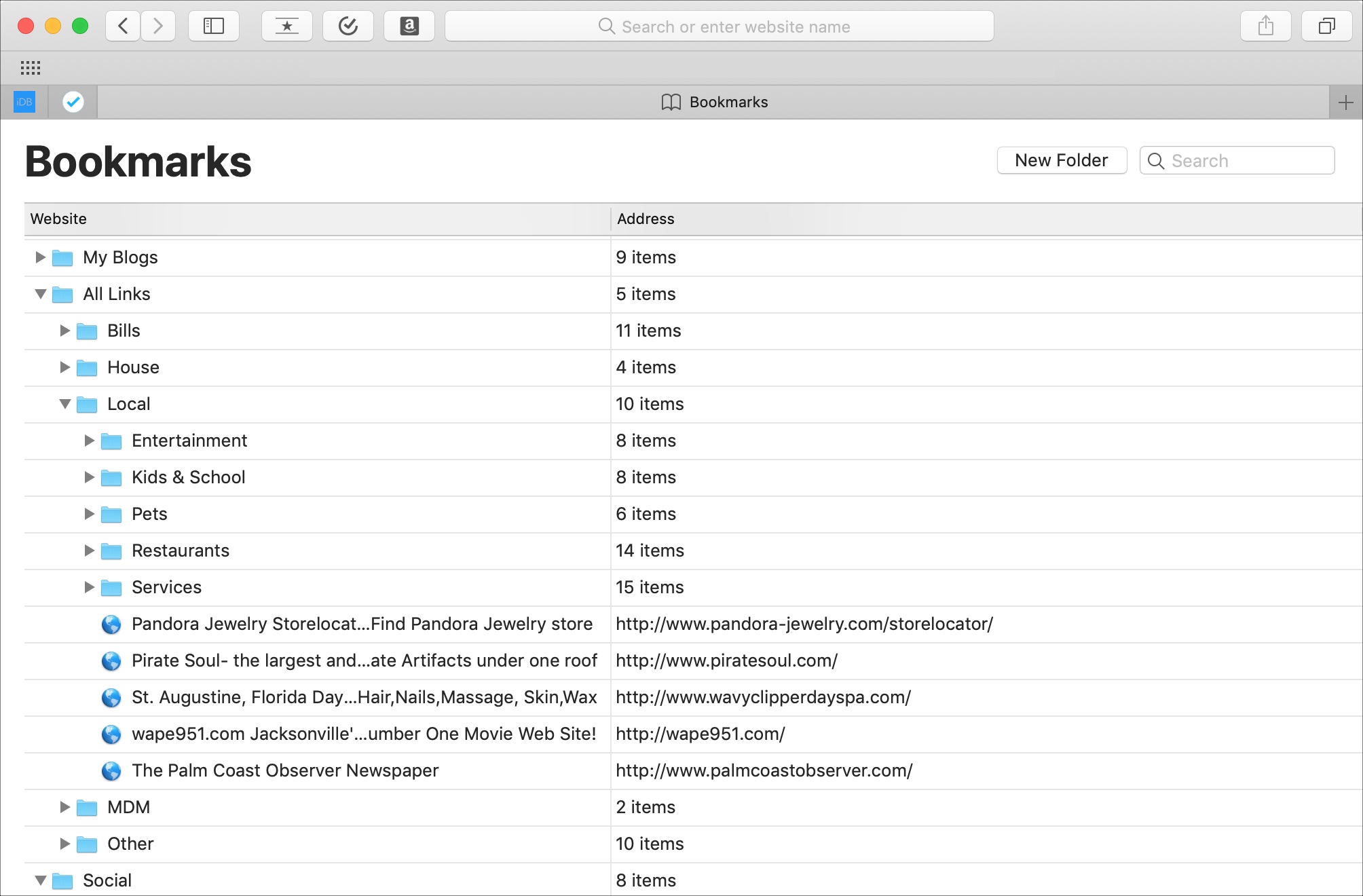
Let's be honest – it is pretty common to lose our data every now and then, but we can take some preventive measures to avoid it. If you don't want to lose your Chrome bookmarks, then consider following these suggestions.
Edit Bookmarks For Mac
- Add your Google account to Chrome and go to its settings to make sure your bookmarks are synced to your account.
- You can also go to the Chrome bookmarks location and manually take a backup of the Bookmarks file to a safe location.
- Instead of adding web pages as bookmarks, you can maintain a dedicated document with their exact URLs as well.
- You can also take the assistance of a bookmark manager or third-party applications like Evernote to keep any web content safe and handy.
- Make sure that Chrome is up to date on your Mac by upgrading it manually or enabling its auto-backup.
That's a wrap, everyone! I'm sure that after reading this post, you would be able to know the Google Chrome bookmarks location and ways to restore the bookmarks of Chrome on Mac. As you can see, I have come up with a detailed solution to first let you know where does Chrome store bookmarks. Eventually, I have included three different ways to recover deleted Chrome bookmarks on Mac. So go ahead and give these solutions a try and let us know if you still have any doubts in the comments below.
How To Export Bookmarks For Mac
What's Wrong with Mac
Remove Bookmarks For Mac
- Recover Your Mac
- Fix Your Mac
- Delete Your Mac
- Learn Mac Hacks
